How to Run Android on Linux Using Virtual Machine
Recently, we curated a list of top Android emulators for Linux systems and were disappointed to find that there is no proper application that tin can mimic Android on a Linux distro. That said, nosotros did find a absurd way to run Android on Linux using a virtual machine with Play Shop support. And in fact, it works better than emulators due to amend binary translation and desktop-like features. So in this article, we are going to bear witness y'all how to run Android on Linux using a virtual machine. On that note, allow'southward get ahead and larn almost the steps without whatsoever filibuster.
Run Android on Linux Using Virtual Machine
Before we go ahead, let me briefly explain how nosotros are going to run Android on Linux. Nosotros are going to employ an open-source project chosen Android-x86 that ports ARM-based Android Os to x86 based systems. Basically, with Android-x86's ISO prototype, you tin boot Android on any desktop platform, be it Windows or Linux.
You can as well install and run the all-time of Android games and apps on your Linux auto. And then here are the instructions that you have to go through to install Android on Linux every bit a virtual car. You lot can click on the link below to seamlessly motility betwixt diverse sections.
Basic Setup
1. First of all, download the ISO paradigm of Android 9 from here. Depending on your figurer architecture, choose either a 64-scrap or 32-bit ISO image. Past the way, currently, Android 9 is the latest OS ported for desktop computers.
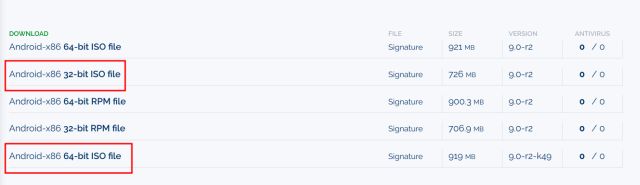
ii. In one case you have downloaded the Android ISO image, go ahead and download VirtualBox. You can find the setup file for all Linux distributions from hither. After the download is complete, install VirtualBox on your arrangement.
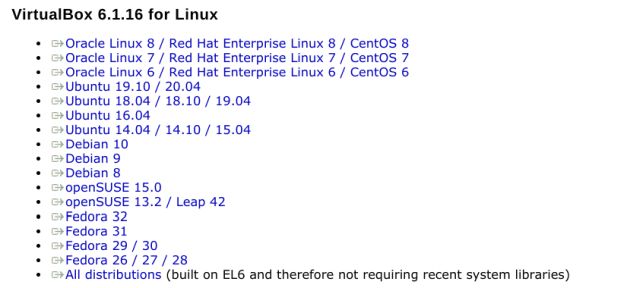
3. Hither, I am running VirtualBox on Ubuntu. Now, click on "New" on the menubar and give a name to your virtual machine. For example, I have entered "Android". Farther, select the Type every bit "Linux" and choose "Other Linux (64-bit)" under Version. If y'all have a 32-bit machine then select "Other Linux (32-bit)". Finally, click on "Next".
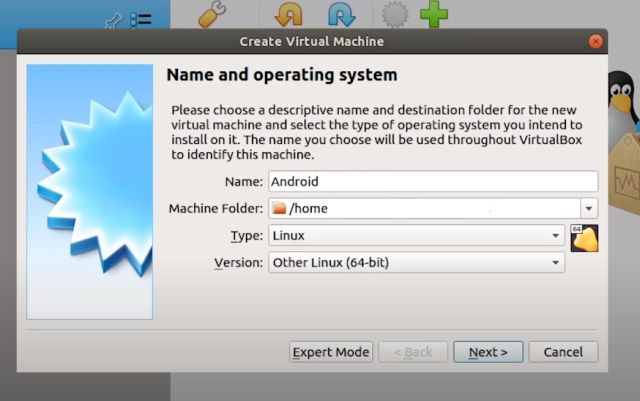
4. On the next window, destine at least 2GB of RAM. If you take extra RAM available, increase information technology to 4GB for improve performance while using Android.
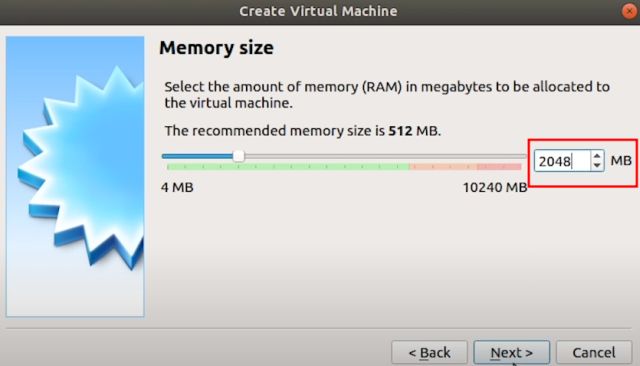
5. Next, select "Create a virtual hard disk drive now" and click on "Create".
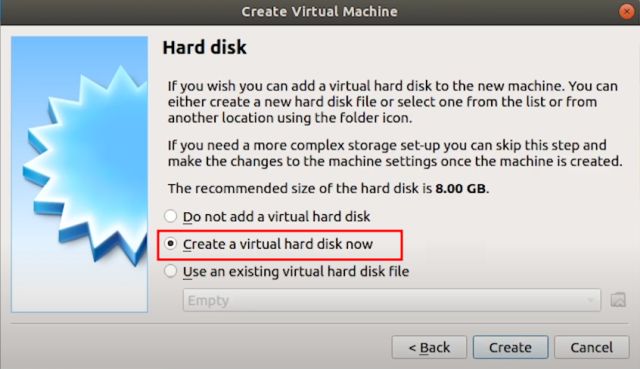
6. Further, select "VDI" and click on "Next".
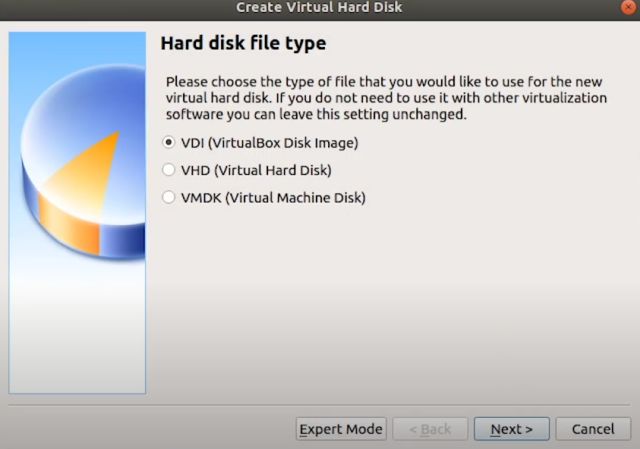
7. Select "Dynamically allocated" and click on "Next".
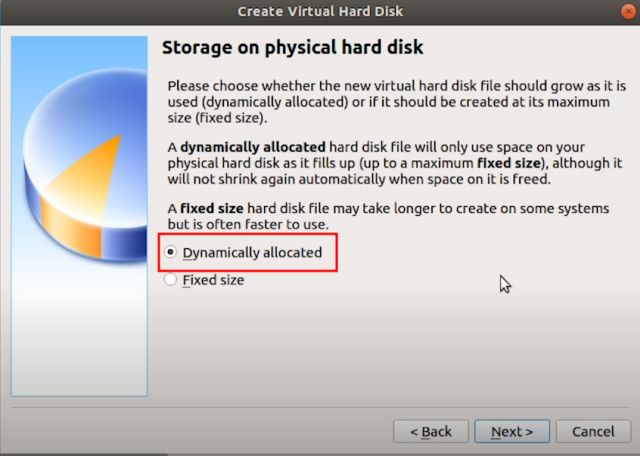
eight. Hither, enter the amount of storage that you want to allot to Android. The default is 8GB, merely you can increase the storage to 16GB or more depending on your usage. Finally, click on "Create".
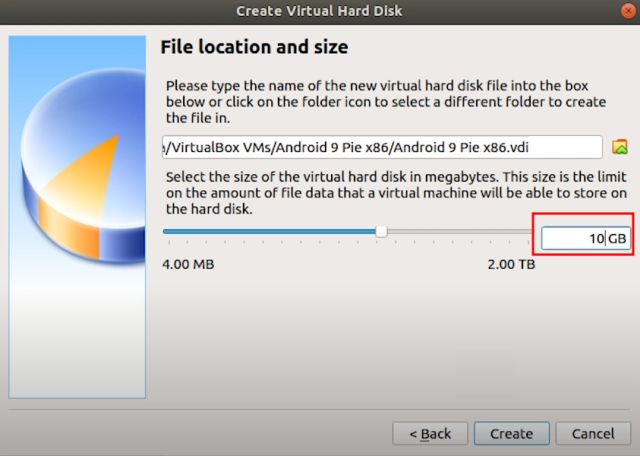
Configure the Android Virtual Machine on Linux
1. Now that you have created the VM, it's time to configure a few things and then that y'all get the all-time functioning while running Android on Linux. On the VirtualBox, click on "System".
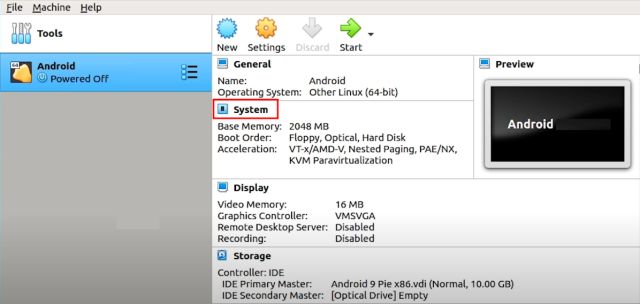
2. Motility to the "Processor" tab and allot at least 2 CPU cores. You can also increment it to 4 for ameliorate gaming performance.
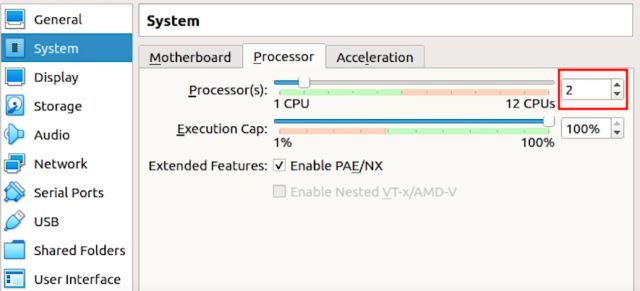
3. Adjacent, switch to the "Acceleration" tab and choose "KVM" from the drop-down menu.
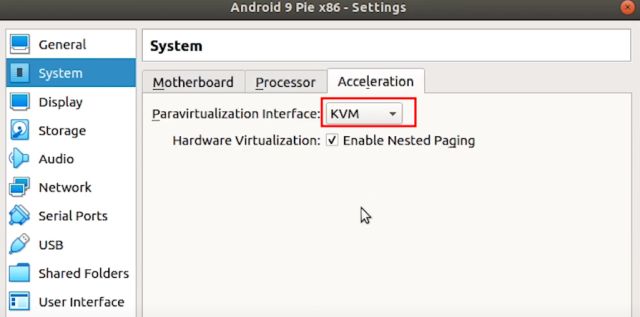
4. In one case you have washed that, move to the "Display" section and modify the "Graphics controller" to "VBoxSVGA". This is the nearly important step otherwise y'all volition exist stuck on a blank screen. Also that, increase the Video Memory to at to the lowest degree 64-128MB.
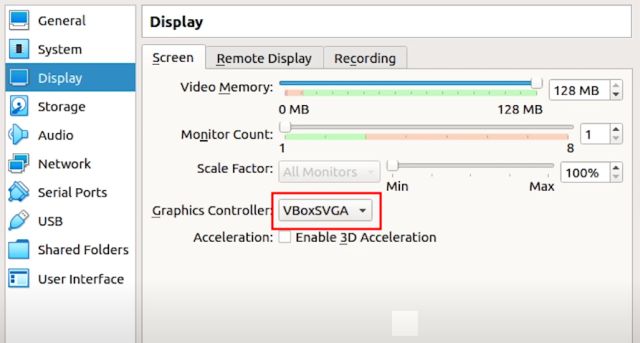
5. Finally, get to "Storage" and select the "Empty" sub-menu. Here, click on the disc icon and select "Choose a disk file".
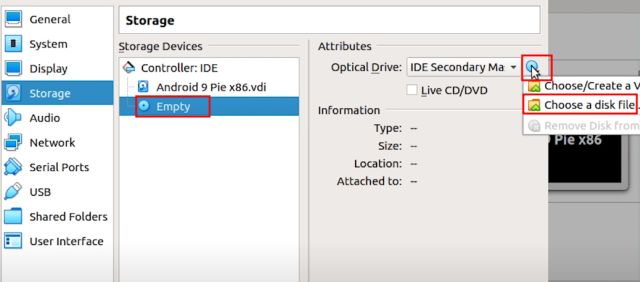
six. Now, select the Android ISO prototype that y'all downloaded in the first step. Yous are basically done. Just, click on the "OK" push button.
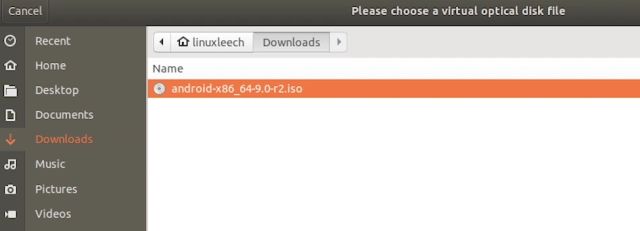
Boot Android inside Linux
ane. Later the bones setup and configuration, you are now gear up to boot Android on Linux. Simply, select "Android" on the left pane and then click on "Start".
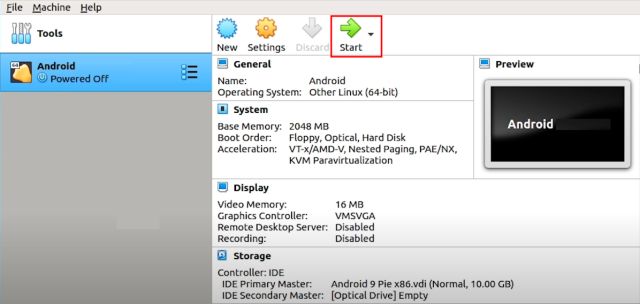
2. Here, motion to the "Advanced options".
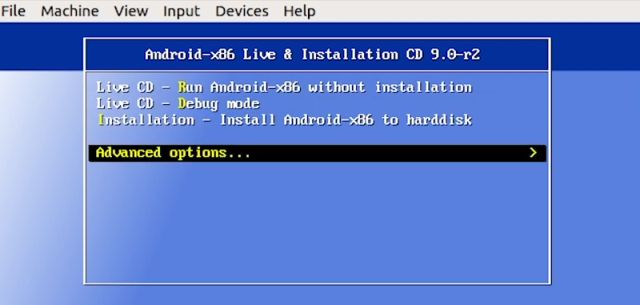
3. Now, select "Auto_Installation…" and hit enter.
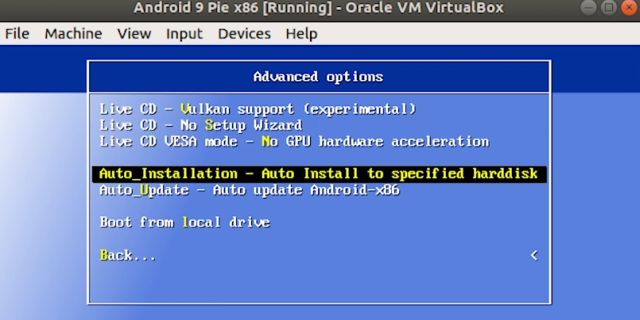
4. On the side by side screen, select "Yes" and hit enter.

5. Finally, you lot will get the selection to "Run Android-x86" on your Linux machine. Press enter and Android volition starting booting on your Linux machine then and there.
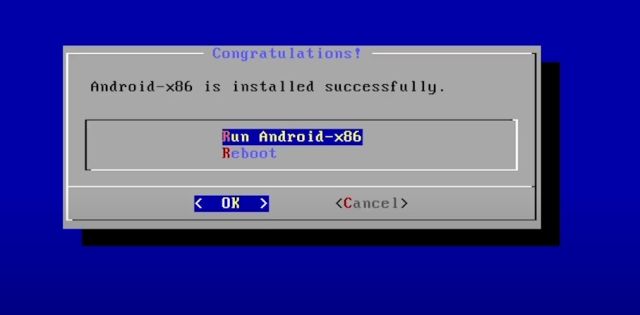
6. You tin can go through the initial setup screen simply like Android smartphones.
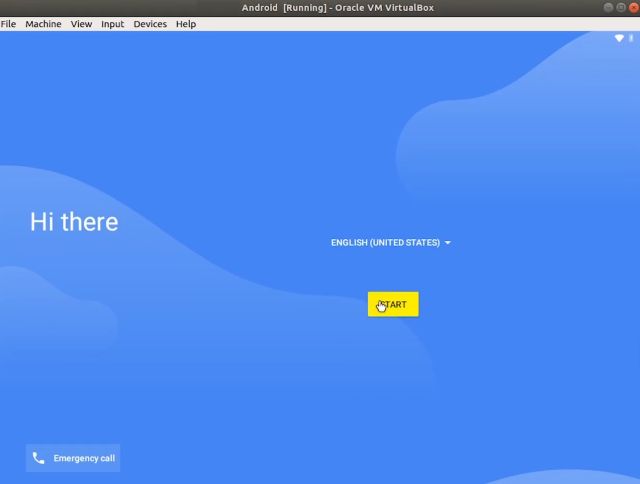
vii. Finally, there you have it. Android nine running on Linux with near-native performance. How corking is that? Now onwards, you just demand to press the "Start" button in VirtualBox and Android volition be ready for y'all.
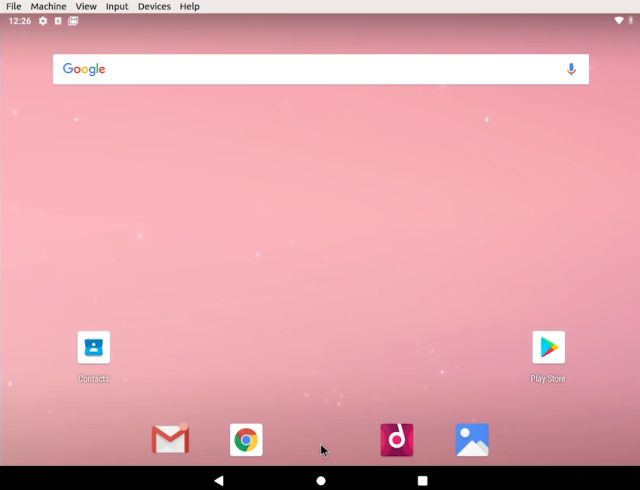
ix. In case, yous want to delete Android from Linux and then simply right-click on the Android VM that you take created and cull "Remove".
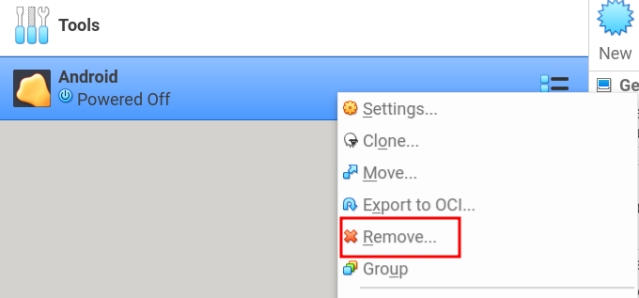
x. Next, click on "Delete all files". It will remove the virtual hard drive and all associated files freeing upwards all the infinite on your computer. That'due south information technology.
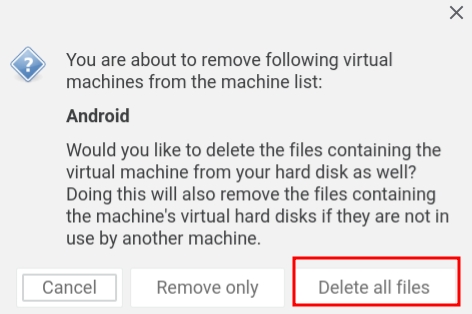
Install Android VM on Linux and Enjoy Android Games and Apps
So that is how you can install and run Android on Linux without using an emulator. One of the added benefits of this setup is that it makes things possible that you cannot do on your Android smartphone like taking screenshots on Snapchat without notifying sender, screen recording of protected content, playing games like PUBG, and much more than.
Y'all can even use Android every bit a desktop with the Taskbar launcher that ships with Android-x86 ISO image. Anyway, that is all from us. If you are facing any issue then do annotate downwardly below and let united states of america know. We will surely try to help you out.
Source: https://beebom.com/run-android-on-linux-using-virtual-machine/
Posted by: gutierrezlethent.blogspot.com


0 Response to "How to Run Android on Linux Using Virtual Machine"
Post a Comment